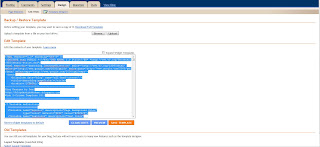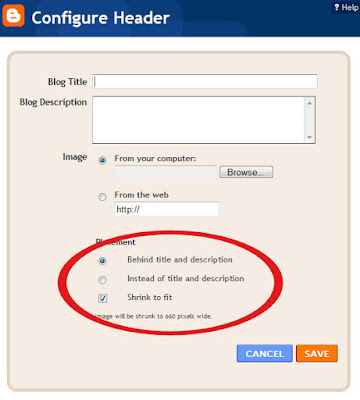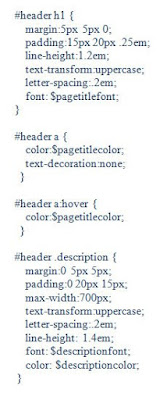By adding my designs to your blog, you agree to my terms of use.
UPDATE: Blogger has updated their interface and I have updated this tutorial to correspond to the new look. If you still have the old look, just look at the instructions that are in green. (I recently tried to add one of my templates and I was given an error message that I don't understand. I will update this more once I figure out the problem.)
What's the difference between a template and a background?
-A background is just the picture that shows up like wallpaper on the back of your blog.
-A template is a set of instructions that tells your blog what the layout should look like, i.e. how many columns, what font, etc.
Before you add a template:
1. Remove any free background you already have by clicking
Layout from the drop down menu.
Then find the
HTML/JavaScript gadget with your background in it and click Remove.
(Old interface instructions: Remove any free background you already have by clicking Design, then find the HTML/JavaScript gadget with your background in it and click Remove. )
2. Next, back-up your sidebar gadgets. You can do this however you choose. You can make a list of all the gadgets that you currently have, copy the html on those that use html, copy the info on any other gadgets and make sure that you can upload any sidebar pictures again. You shouldn't lose your gadgets by following my instructions, but you never know what might go wrong. It's best to be safe.
(Old interface instructions: same as above)
3. If you are changing from a 3-Column template to a 2-Column template, move all of your gadgets to your right sidebar. Do this by clicking
Layout from the drop down menu or left sidebar (depending on what screen you are on) and then clicking and dragging each gadget into the sidebar on the right.
(Old interface instructions: You will click on Design instead of Layout.)
4. Now, backup your template by going to your
Template page and clicking
Backup/Restore on the right side of the screen. Click
Download Full Template and
Save. Find a folder on your computer to save it to.
After you have downloaded your template, click
Edit
HTML. It will give you a disclaimer about editing your HTML, warning
you that only advanced users should edit the HTML and that you may not
be able to use the Template Designer for all of its features if you do
so. If you are ok with this, click "Proceed".
(Old interface instructions: Backup your template by going to your Layout page and clicking Edit HTML. At the top where it says "Backup/Restore Template", click Download Full Template and click Save. Find a folder on your computer to save it to.)
Now you are ready to add a Template.
To add a Template:
1. Click on the link
given in the post of the template you like.
2. Select all of the text in the white section (Hold down "Ctrl" and then "A" or go to "Edit" and then "Select All")
Copy everything on the page. (To copy, make sure all of the text is selected and then hold down the "Ctrl" button and the "C" button
or go to "Edit" at the top of your browser window and click "Copy".)
Here is what you should see. The code I selected is in blue. (Click to enlarge.):
3. Go back to your
Template page and click
Edit HTML.
(Old interface instructions: Go back to your Design page and click Edit HTML.)
4. Erase everything in the box in the middle of the page as shown below, highlighted in blue.
(Old interface instructions: Erase everything in the box in the middle of the page as shown below, highlighted in blue.)
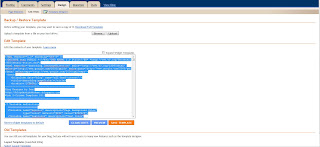 |
| (Old Interface) |
5. Paste the HTML that you copied into this box by holding down "Ctrl" and "V" or going to "Edit" at the top of the browser and clicking "Paste".
6. Click
Save Template.
7. This last part is important! Your blog may say, "Warning: Your new template does not include the following widgets:" and then it will list the extra widgets that you already have on your blog. It then asks if you want to keep them. YES you do! Click
Keep Widgets.
8. Now, click
View Blog.
You're done!!
If you have any problems, you can always go back to your old template by going back to the Template page
("Edit HTML" page on the old interface) and clicking "Backup/Restore"
("Upload" on the old interface). Find the copy of your original template that you saved to upload back onto your blog. Or simply choose any of Blogger's template from the Template Designer.
Or, if you have the old Blogger interface, you can go back to a "Minima" Template (the basic blogger template) by going to Design and clicking on Edit HTML and then clicking Select Layout Template (at the bottom) and then choosing "Minima". Click "Save Template". You will back to normal again.
Don't forget to add one my buttons when you are done!!